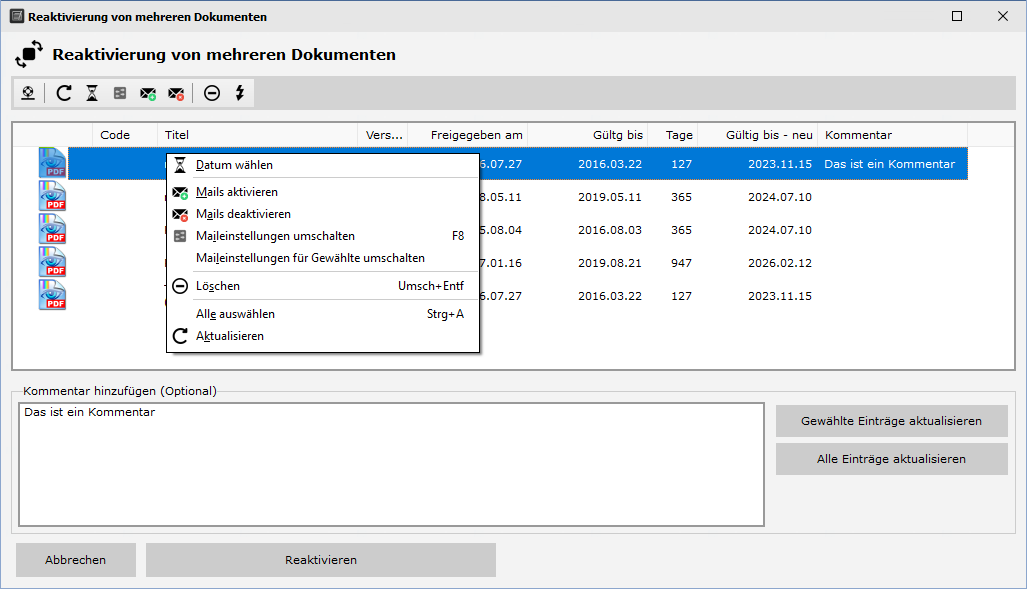
Um mehrere Dokumente zu reaktivieren, wählen Sie diese zuerst aus der Dokumentenliste oder aus der Taskliste. Klicken auf die rechte Maustaste und wählen Sie den Eintrag „Dokumente reaktivieren“. Es öffnet sich ein Fenster in dem alle gewählten Dokumente noch mal in einer Liste angezeigt werden. Sie können aus dieser Liste Einträge über die rechte Maustaste löschen, falls Sie ein Dokument versehentlich ausgewählt haben.
Kommentare
Wenn Sie zu der Reaktivierung einen Kommentar hinzufügen wollen, haben Sie zwei Möglichkeiten. Sie wählen die Dokumente, die mit dem Kommentar versehen werden sollen aus - Geben den Kommentar ein und klicken auf den Button "Gewählte Einträge aktualisieren". Sollen alle Dokumente denselben Kommentar bekommen können Sie auch den Button "Alle Einträge aktualisieren" anklicken.Ablaufdatum setzen
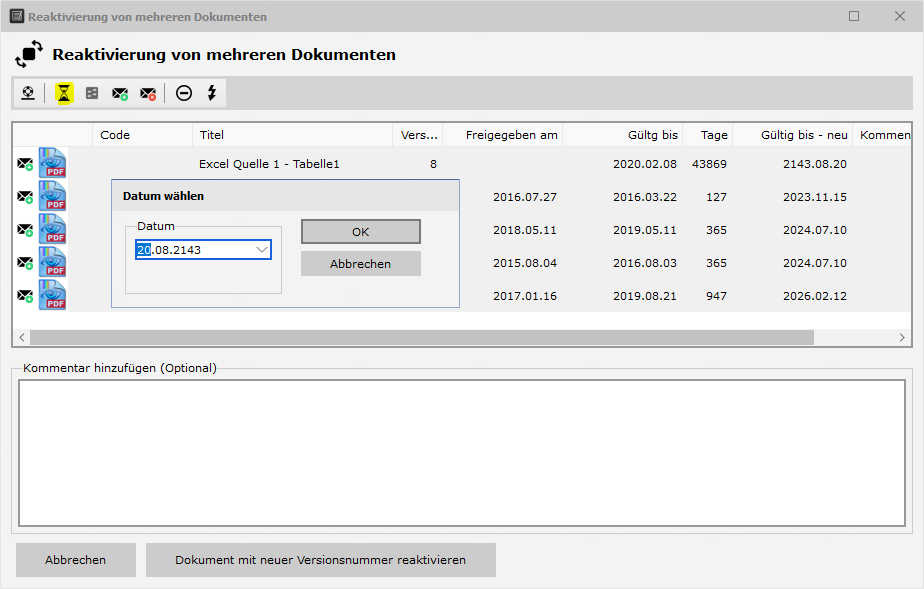
Die Reaktivierung der Dokumente beginnen Sie, indem Sie auf den Button „Anwenden“ klicken. Die Listeneinträge werden danach entsprechend abgearbeitet. Ist der Vorgang abgeschlossen, so schließt sich das Fenster automatisch.
Verständigungsmails senden: Sie können auch festlegen, ob Verständigungsmails versendet werden sollen. Sind die Mails für Dokumente aktiviert, dann wird ein grünes Mailicon angezeigt, sind sie deaktiviert so wird kein Mailicon angezeigt.
Weitere Funktionen:
| Aktualisieren | Aktualisiert die Ansicht | |
| Datum wählen | Setzt ein bestimmtes Ablaufdatum für die aus der Liste gewählten Dokumente. | |
| Maileinstellungen umschalten | Schaltet den Mailversand für die gewählten Einträge an oder aus. | |
| Mails aktivieren | Aktiviert den Mailversand für alle Einträge | |
| Mails deaktivieren | Deaktiviert den Mailversand für alle Einträge | |
| Löschen | Text |
Dokumentenreaktivierung mit neuer Versionsnummer
Bei der Standard - Reaktivierung wird die Versionsnummer gleich gelassen. Für die Reaktivierung von abgelaufenen Dokumenten gibt es aber die Möglichkeit die Dokumente auch mit einer neuen Versionsnummer zu versehen, wenn Sie abgelaufen sind. Dazu müssen Sie zuerst in den Servereinstellungen die entsprechende Option aktivieren.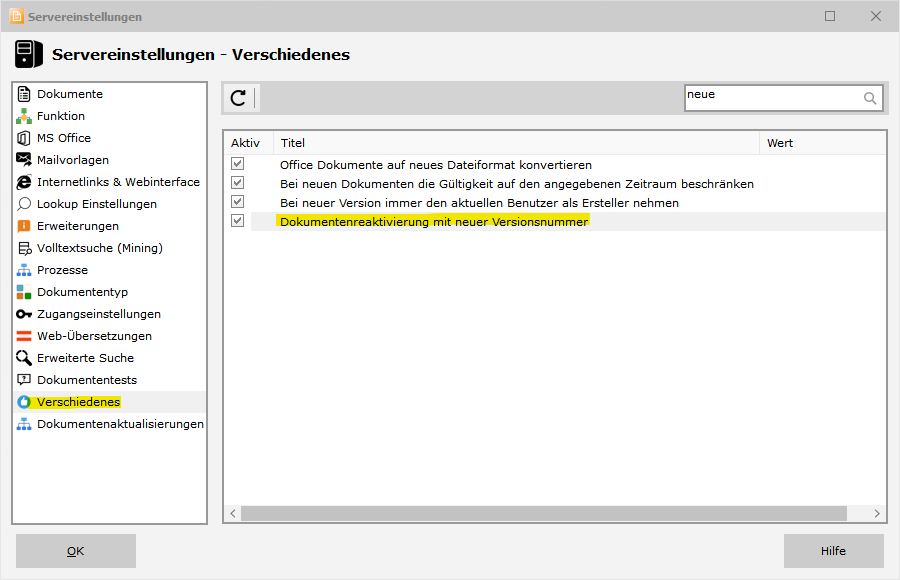
Wurde die Option aktiviert, dann bekommt der Button zur Ausführung der Aktion die Bezeichnung "Dokument mit neuer Versionsnummer reaktivieren".

