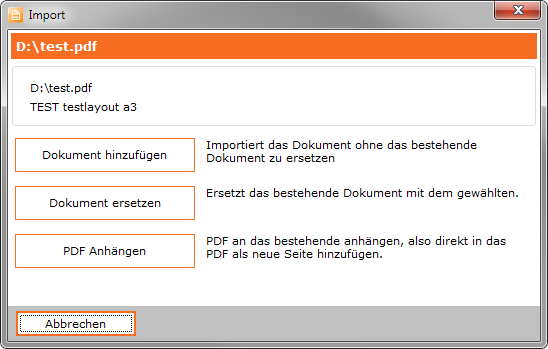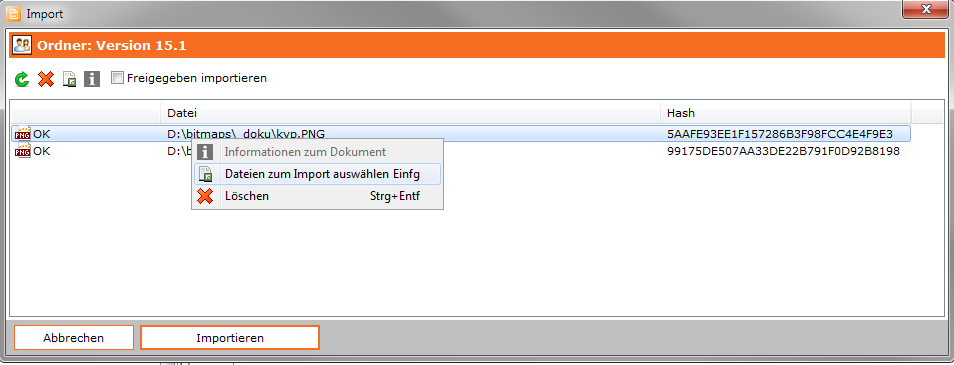
Für das importierte Dokument können Sie im Nachhinein:
- Die Eigenschaften bearbeiten
- Den Verteiler bearbeiten
- Die Links bearbeiten
- Eine Dokumentenvorlage zuweisen
- Als Erstellungsdatum wird das Speicherdatum der Datei genommen.
- Sonderzeichen werden durch Leerzeichen ersetzt.
- Als Prüfer und Freigebender werden die Vorgaben für den Ordner übernommen.
- Als Verteiler werden die Vorgaben für den Ordner übernommen.
- Ist ein Dokument geöffnet oder schreibgeschützt, dann kann das Dokument nicht importiert werden. Schließen Sie in dem Fall das Dokument oder heben Sie den Schreibschutz auf.
- Bei einigen Mac Dateiservern kann es möglich sein, dass der Import direkt vom Server wegen der Sonderzeichen nicht funktioniert. In dem Fall kopieren sie sich die Dokumente zuerst lokal und importieren sie dann in das DLS.
- Wird ein Dokument freigegeben importiert, dann kann keine Vorlage auf das Dokument angewendet werden.
- Es können auch ganze Verzeichnisse und Verzeichnisbäume importiert werden.
Vorlage anwenden
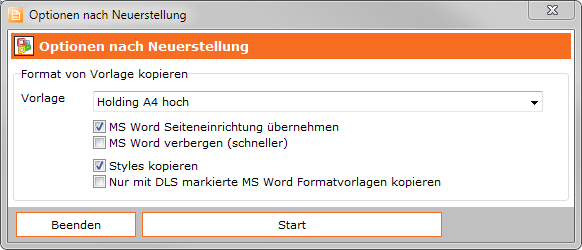
Optionen:
- MS Word Seiteneinrichtung übernehmen: ist dies Option aktiv, werden Einstellungen, wie Seitenabstand oben, links und rechts etc. übernommen.
- Styles kopieren: Hier werden alle Formatvorlagen wie Überschrift 1, Überschrift 2 etc von der Vorlage auf das importierte Dokument angewendet.
- MS Word verbergen: Es wird der Import beschleunigt, sie haben jedoch nicht die Möglichkeit zu sehen, wenn ein Fehler beim Import auftritt.
- Nur mit DLS markierte Formatvorlagen kopieren: Wählen Sie diese Option, wenn für die Kopf und Fußzeile eigene Formatvorlagen erstellt wurden und diese in der Bezeichnung den Term "DLS" haben. Dann werden nur diese kopiert. So sollte die Kopf und Fußzeile im richtigen Layout erscheinen und der Rest des Dokumentes nicht angepasst werden.
Bei einem einseitigen Dokument und einer zweiseitigen Vorlage, automatisch in das zu importierenden Dokument eine weitere Seite eingefügt wird, damit die Kopf und Fußzeile der zweiten Seite auch übernommen werden kann.
Ordner mit Drag&Drop importieren
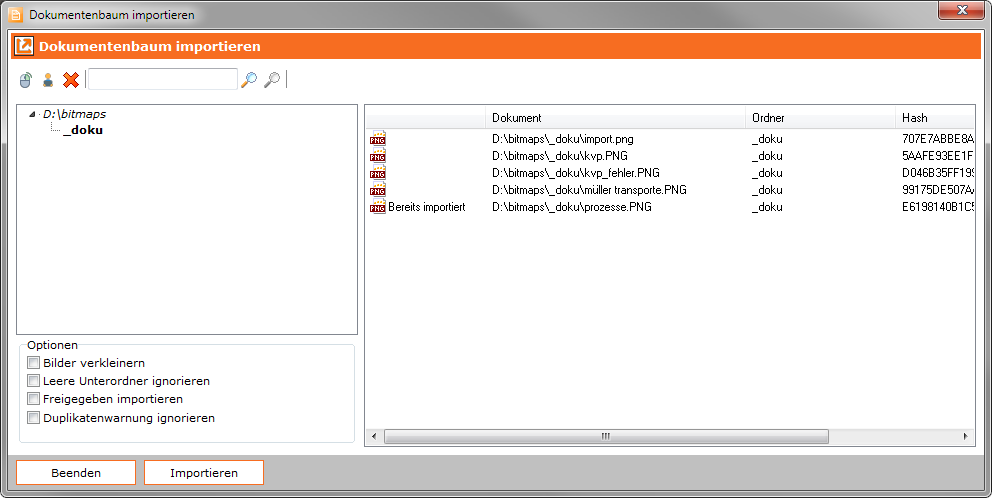
Optionen:
- Bilder verkleinern: Wenn Sie diese Option auswählen, werden Bilder und Fotos, die importiert werden automatisch verkleinert. Sie können die Maximalwerte hierfür in den Benutzereinstellungen angeben.
- Leere Unterordner ignorieren: Ordner, die keine Dokumente beinhalten werden ignoriert und nicht importiert.
- Freigegeben importieren: Dokumente werden gleich freigegeben importiert.
- Dupliklatenwarnung ignorieren: Soll ein Dokument importiert werden, dass bereits im System ist, wird das mit "Bereits importiert" angezeigt. Sie können diese löschen oder dennoch importieren. In dem Fall wird beim Import nochmal eine Warnung angezeigt, dass das schon im System ist. Wenn Sie diese Anzeige unterdrücken wollen, wählen Sie diese Option aus.
Drag&Drop von PDF und Bildern
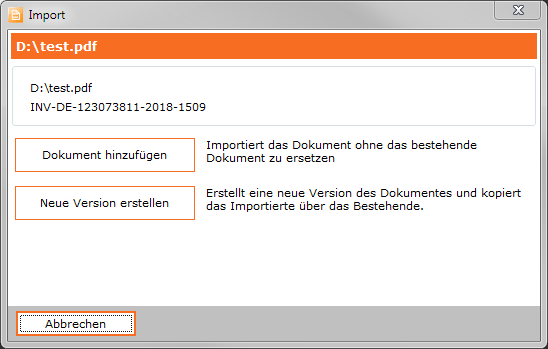
Drag&Drop - PDF anhängen