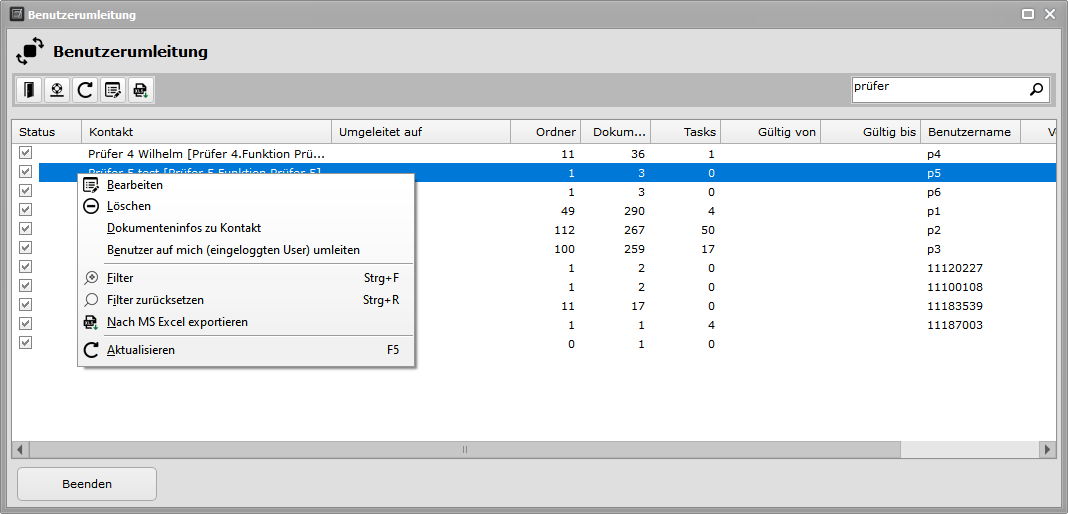
Bevor wir hier über die Benutzerumleitung schwadronieren, muss folgendes noch mal festgestellt werden. Wenn ein Mitarbeiter das Unternehmen verlässt und ein anderer kommt, dann ist es am einfachsten den gehenden Mitarbeiter in den Kontakten zu überschreiben und Username und Passwort zu ändern. Dann schlüpft der neue Mitarbeiter in die Rolle des scheidenden und hat gleich die Dokumente, die er braucht, ist in den richtigen Verteilergruppen und benötigt ebenso keine Benutzerumleitung. Aber nun zur Benutzerumleitung. Mir der Benutzerumleitung werden die Verantwortlichkeiten von einem Mitarbeiter auf einen anderen übertragen. Ist also z.B. ein Prüfer von Dokumenten für längere Zeit nicht im Unternehmen, da krank oder karenziert, dann kann die Verantwortung von einem anderen Mitarbeiter übernommen werden, indem auf diesen umgeleitet wird. Die Benutzerumleitung kann zentral verwaltet werden, aber die Benutzer können auch selbst eine Umleitung anlegen, wenn sie z.B. länger auf Urlaub sind. Hier in der zentralen Verwaltung haben Sie auch die Übersicht über alle aktiven Umleitungen. Sortieren Sie nach der Spalte „Status“ um alle Umleitungen auf einen Blick zu sehen. Wollen Sie für einen Benutzer eine Umleitung anlegen, so suchen Sie nach ihm in der Liste oder über das Suchfeld. Zum Bearbeiten doppelklicken Sie auf den Eintrag oder wählen Sie über das Menü der rechten Maustaste dein Eintrag „Informationen“. Es öffnet sich ein neues Fenster mit den Details zur Umleitung.
Eigenschaften
Im Fenster mit den Details finden Sie auf der linken Seite ein kleines Menü. Mit dem ersten Eintrag „Umleitung“ sehen Sie folgende Felder:
- Umgeleitet auf: Gibt an auf welchen Benutzer aktuell umgeleitet ist, oder umgeleitet werden soll. Sie können aus dem Dropdown Feld einen Namen wählen, oder mit F3 nach einem Benutzer suchen.
- Gültig von/ Gültig bis: Wenn die Benutzerumleitung zeitlich begrenzt gültig sein soll (z.B. bei Urlaub) dann können Sie hier das Datum angeben.
- Benutzername: Dieses Feld kann nicht verändert werden. Hier wird nur angezeigt, auf welchen Benutzeraccount umgeleitet wird.
- Permanent: Diese Checkbox klicken Sie an, wenn es keine zeitliche Begrenzung gibt.
- Aktiv: Diese Checkbox schaltet sich automatisch um, wenn nun bei zeitlicher Begrenzung das aktuelle Datum in den definierten Zeitraum fällt oder wenn die Umleitung auf Permanent gestellt ist.
- Umleitungsinformationen anzeigen: Wenn die Checkbox aktiviert ist, dann wird eine Information angezeigt, wenn beim Prüfen, Freigeben etc eine Umleitung erfolgt. Wenn die Checkbox deaktiviert wird, dann wird hier keine entsprechende Mitteilung angezeigt.
Mit dem Button „Zurücksetzen“ wird die Umleitung gelöscht.
Übersicht über Funktionen
In dem Eintrag „Ordner“ des Menüs können Sie sehen, in welchen Ordnern der Benutzer zur Zeit standardmäßig als Prüfer oder Freigebender eingetragen ist. In den Einträgen des Menüs „Dokumente“ können Sie sehen, in welchen Dokumenten der Benutzer zur als Ersteller, Prüfer oder Freigebender eingetragen ist. Bei „Ordnern“ und „Dokumente“ haben Sie noch die Möglichkeit die Umleitung gleich wirksam zu machen. Wenn Sie die Einträge aus der Liste auswählen und dann über das Menü der rechten Maustaste auf „auf gewählte anwenden“ anklicken, dann wird z.B. gleich der aktuelle Prüfer auf den umgeleiteten umgestellt. Aktuell gültige Dokumente werden dadurch nicht betroffen. Erst wenn eine neue Version erstellt wird, werden diese Funktionen umgeleitet. Achtung bei der Ausführung der Aktion. Durchgeführte Änderungen können nur schwer wieder zurück geändert werden.
Umleitungen - Mitarbeiterwechsel
Erfolgt ein Mitarbeiterwechsel, so kann der alte Benutzer X auf den neuen Benutzer Y umgeleitet werden. Bei der vorgenommenen Umleitung, kann die Einstellung eigentlich auf alle Sektoren übernommen werden (Ordner etc) nur auf die Dokumente sollte die Umleitung nur angewendet werden, wenn man sich ganz sicher ist. Sonst kann es passieren, dass Mitarbeiter in den Dokumenten stehen, als sie noch gar nicht im Unternehmen waren.
Einloggen bei aktiver Umleitung
Loggen Sie sich ein während eine Umleitung aktiv ist, so wird ein Fenster wie das anbei angezeigt. Sie können hier sogleich die Umleitung aufheben, indem Sie auf den Button „Löschen“ klicken und mit „OK“ das Fenster schließen. Die Umleitung wird dann komplett aufgehoben. Wollen Sie die Umleitung aktiv halten, dann klicken Sie auf den Button "Abbrechen"
Als Benutzer eine Umleitung anlegen
Wenn Sie als Benutzer eine Umleitung anlegen wollen, dann können Sie im Hauptmenü unter "Datei" auf den Eintrag "Benutzerumleitung" klicken. Es öffnet sich dann ein ähnliches Fenster, wo sie auf einen anderen Benutzer umleiten können, wenn Sie zum Beispiel länger im Urlaub sind und Sie sehen auch wer auf Sie verweist und auf Sie umgeleitet hat.