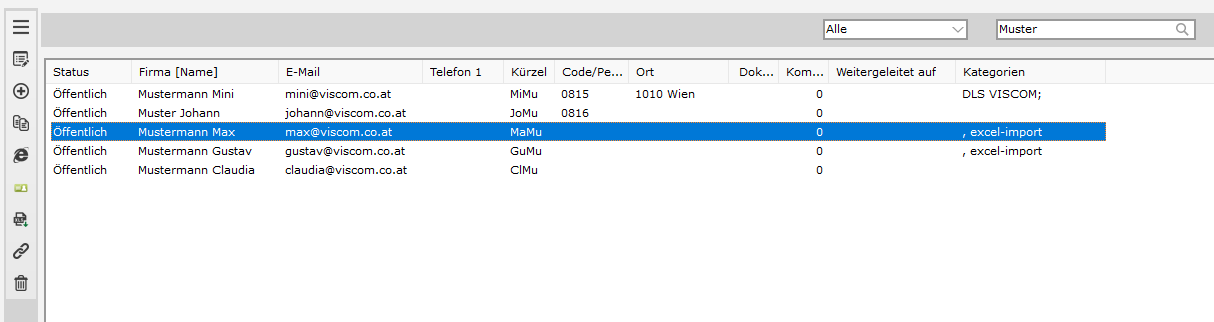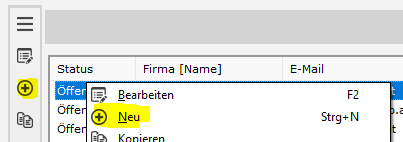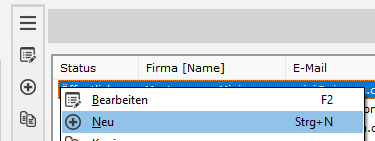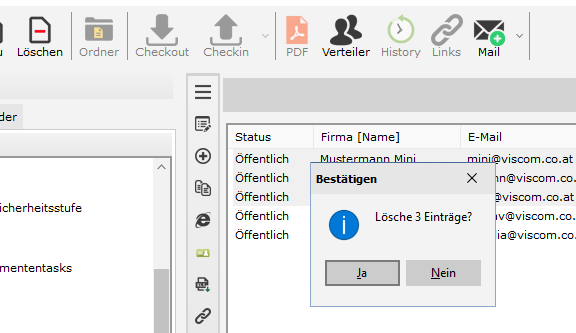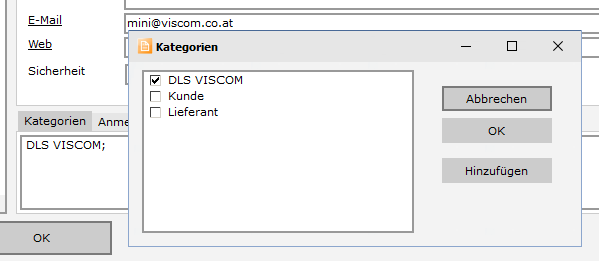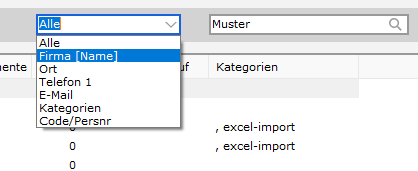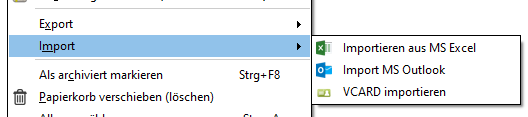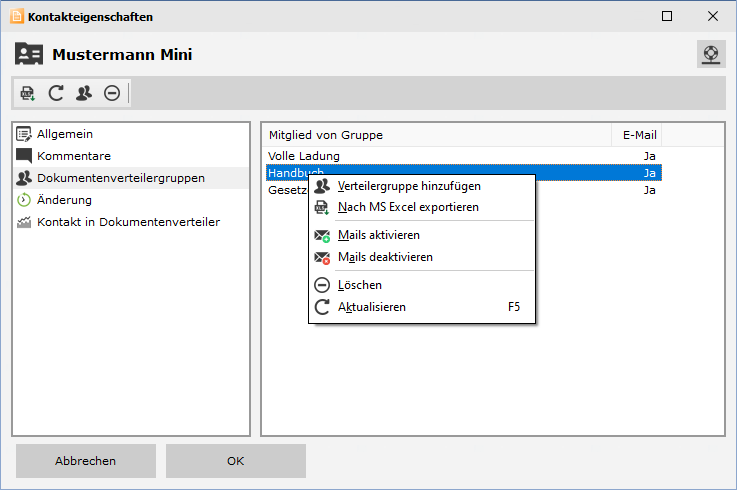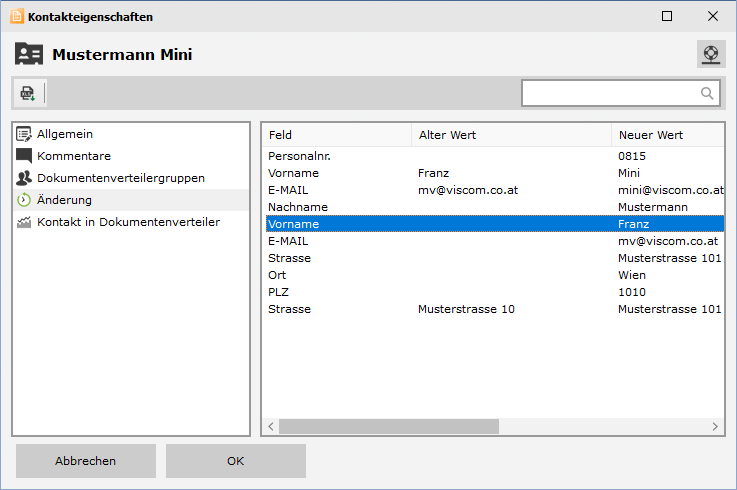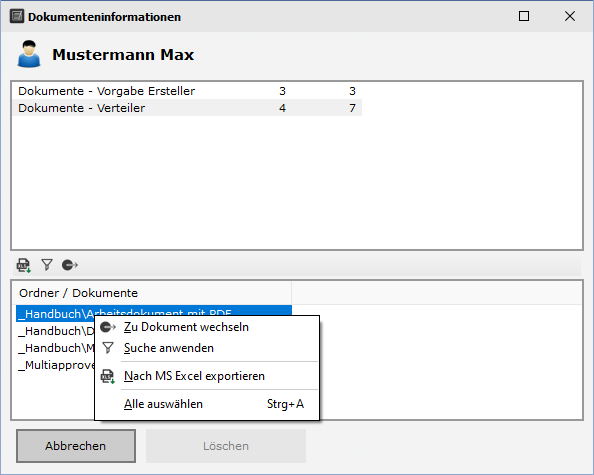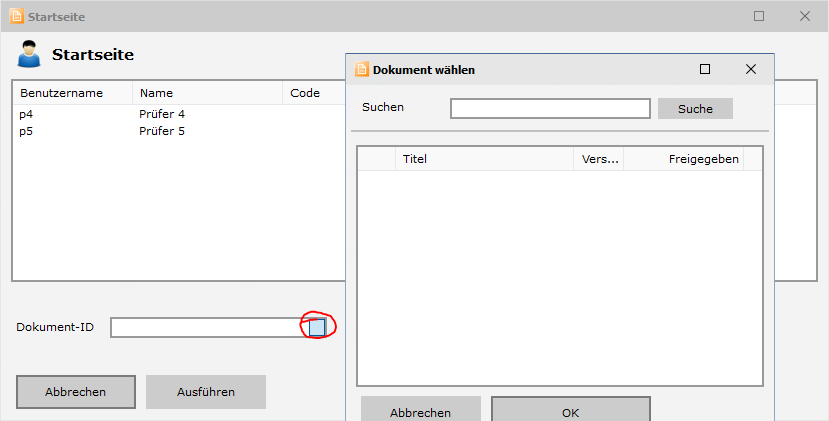Klicken Sie in der Ordnerübersicht auf den Ordner Kontakte oder oben in der Buttonleiste auf das entsprechende Icon, um eine Übersicht der angelegten Kontakte zu bekommen.
In der Dokumentenliste haben Sie neben den Standardinformationen wie Name, Mail etc. noch folgende Informationen:
- Kürzel: Wichtig, wenn in den MS Office Dokumenten nicht der volle Name sondern nur das Kürzel angeführt wird.
- Dokumente: Zeigt an in wie vielen Dokumenten der Kontakt als primärer Kontakt angeführt ist.
- Kommentare: Gibt an wie viele Kommentare es zu dem Kontakt gibt.
- Weitergeleitet auf: Gibt an, ob der Kontakt auf einen anderen umgeleitet ist. Umleitungen können angelegt werden, wenn ein Mitarbeiter auf Urlaub, Karenz oder aus dem Unternehmen ausgeschieden ist.
Kontakt anlegen
Um einen neue Kontakt anzulegen, klicken Sie auf den Button "Neu" oder über das Menü der rechten Maustaste auf den Eintrag Es öffnet sich ein neues Fenster, indem der Kontakt erfasst werden kann. Ist die Datenerfassung abgeschlossen, so klicken Sie auf den Button "OK" um den neu erfassten Kontakt abzuspeichern.
Kontakt bearbeiten
Um einen Kontakt zu bearbeiten, doppelklicken Sie mit er linken Maustaste oder klicken über das Menü der rechten Maustaste auf den Eintrag <Eigenschaften>. Der Kontakt wird in einem neuen Fenster geöffnet. Bearbeiten Sie den Kontakt und speichern Sie dei Änderungen über den Button <Speichern>.
Kontakt löschen
Um einen Kontakt zu löschen, wählen Sie den zu löschenden Kontakt aus der Übersicht und klicken Sie auf den Button <Löschen>. Der Kontakt wird in den Papierkorb verschoben.
Achtung: Es können nur jene Kontakte gelöscht werden, die keine Zuordnungen haben. Soll heißen, die in den Dokumenten nicht Ersteller, Prüfer, Freigebender oder ähnliches sind. Wenn der Kontakt nicht zu löschen ist, so können Sie diesen archivieren. Dann ist der ebenfalls aus der Listenansicht, aber noch im System.
Sicherheitseinstellungen
Wie bei den Dokumenten kann auch für Kontakte die Sicherheit definiert werden. Folgende Sicherheitsstufen stehen zur Auswahl:
- Öffentlich: Alle haben Zugriff auf den Kontakt
- Privat: Nur der Ersteller sieht und hat Zugriff auf den Kontakt
- Beschränken auf Verteiler: Nur die im Verteiler aufgenommenen Personen haben Zugriff auf den Kontakt. Wählen Sie diese Option, so müssen Sie die betreffenden Personen in den Verteiler aufnehmen, indem Sie auf den Button <Verteiler> klicken. Hilfe dazu finden Sie hier. Aber Achtung - alle Kontakte/Personen die in den Verteilergruppen für Dokumente aufgenommen wurden sollten auch in den Kontakten in die entsprechenden Verteilergruppen aufgenommen werden.
Kategorien
Für die Kontakte können Sie ähnlich dem MS Outlook Kategorien vergeben. Diese sind frei wählbar und können wie folgt angelegt und ausgewählt werden. Doppelklicken Sie in das Feld <Kategorien> Es erscheint ein Fenster in dem die zur Auswahl stehenden Kategorien angezeigt werden. Klicken Sie mit der linken Maustaste auf die einzelnen Checkboxes vor den Bezeichnungen der Kategorie um diese Kategorie auszuwählen. Klicken Sie auf den Button <OK> um die Änderungen zu übernehmen. Um eine Kategorie anzulegen, klicken Sie auf den Button <Anlegen>. Geben Sie im Feld die neue Kategorie an und klicken Sie auf den Button <Hinzufügen> Sind alle notwendigen Kategorien angelegt, so klicken Sie auf den Button <OK> um das Fenster zu schließen. Die neu angelegten Kategorien stehen nun zur Auswahl.
Kontakte suchen
Die Suche nach Kontakten wurde in den letzten Versionen umgestellt. Es öffnet sich nicht mehr ein eigenes Fenster, sondern Sie finden die Suche rechts oben. Mit "Strg+F" setzen Sie den Cursor in das Suchfeld. Geben Sie den Suchbegriff ein und bestägigen Sie mit "Eingabe".
Das Suchergebnis wird in der Liste angezeigt. Um wieder alle Kontakte anzuzeigen klicken Sie über das Menü der rechten Maustaste auf den Eintrag <Filter aufheben> oder die Tastenkombination "Strg+R".
Kontakte per vCard importieren und exportieren
Um einen oder mehrerer Kontakte zu exportieren, wählen Sie die zu exportierenden aus der Liste aus und klicken über das Menü der rechten Maustaste auf den Eintrag <vCard exportieren>. Bei dem sich öffnenden Fenster geben Sie den Pfad an, wohin die Kontakte exportiert werden sollen und bestätigen mit <OK>. Die Kontakte werden als vCard (=virtuelle card) in das Verzeichnis unter dem Namen des Kontakts gespeichert. Diese Dateien können von den gängigen Adressprogrammen weiterverwendet oder per Mail verschickt werden.
Der Import von vCards funktioniert ähnlich. Klicken Sie auf die rechte Maustaste - wählen Sie vCard importieren. Es öffnet sich ein Fenster in dem Sie die vCard - Datei auswählen können. Nach dem Import wird der Kontakt in dem Eigenschaftsfenster angezeigt und kann noch überarbeitet werden. Bestätigen Sie den Import mit <Speichern>. Alternativ können Sie auch vCards per Drag&Drop importieren.
Export MS Excel
Ab der Version 8.6 können Kontakte nach MS Excel zur weiteren Verarbeitung exportiert werden. Wählen Sie zuerst die zu exportierenden Kontakte aus der Liste und wählen Sie über das Menü der rechten Maustaste den Eintrag <Export zu Excel> In dem sich öffnenden Fenster wählen Sie die Felder, die Sie exportieren wollen und klicken Sie auf den Button <Export> um den Vorgang zu starten.
Verteilergruppen
Hier können Sie die Verteilergruppen sehen in denen der Kontakt aktuell enthalten ist. Sie haben auch die Möglichkeit hier die Verteilergruppen zu ändern.
Änderungen
Änderungen in den Kontakten werden protokolliert. Hier können Sie sehen wer wann was zu dem Kontakt geändert hat.
Über das Menü der rechten Maustaste können Sie die "Dokumenteninfos zu Kontakt" aufrufen. Es öffnet sich ein Fenster in dem zu sehen ist, in welchen Dokumenten oder Ordnern der Kontakt eine Funktion hat. Wenn keine Funktionen vorhanden sind, kann der Kontakt gelöscht werden.
Über das Menü der rechten Maustaste können Sie die Funktion "Startseite" aufrufen. Mit dieser Funktion ist es möglich einer einzelnen Person oder Personengruppe eine eigene Startseite zuzuweisen, die z.B. einen begrenzten Umfang hat und der Position spezifisch angepasst ist.
Zusätzliche Funktionen
In der Kontaktliste stehen über das Menü der rechten Maustaste noch weitere Funktionen zur Verfügung:
- Alle Dokumente zu gewählten Kontakt: Zeigt alle Dokumente an, in der der Kontakt als primärer Kontakt angegeben ist. Beispiel: Wenn man die Spezifikationen eines Lieferanten dem Ansprechpartner der Firma zugewiesen hat, dann kann man hier sich alle Spezifikationen des Lieferanten auflisten lassen.
- Alle Dokumente auf Firma: Gibt es mehrere Ansprechpartner bei einem z.B. Lieferanten, die den Dokumenten zugewiesen sind, dann kann man hier alle anzeigen lassen, die der Firma zugewiesen sind. Wichtig ist natürlich, dass der Eintrag unter "Firma" gleichlautend und nicht unterschiedlich geschrieben ist.
- E-Mail senden: Öffnet eine neue Mail in Ihrem Mail Programm.
- Link in die Zwischenablage kopieren: Wie bei den Dokumenten und den Ordnern kann man hier auch den Link zu einem Kontakt generieren.
- Zeige auf Google Maps: Öffnet den Internetbrowser und zeigt die Adresse (so erfasst) auf Google Maps an.
- Adressen geocodieren: Berechnet Lon und Lat von einer Adresse. Hat im normalen Alltag keine Bedeutung. Wir haben das mal programmiert, um eine Map aller unserer Kunden zu erstellen.
- Als archiviert markieren: Archiviert die gewählten Kontakte