Verteilergruppe anlegen
Klicken Sie in der Ordnerübersicht auf den Ordner <Verteilergruppen> um eine Übersicht der angelegten Verteilergruppen zu bekommen. Um eine neue Verteilergruppe anzulegen, klicken Sie auf den Button <Neu> oder über das Menü der rechten Maustaste auf den Eintrag <Neu> Es öffnet sich ein neues Fenster, indem die Verteilergruppe definiert werden kann.
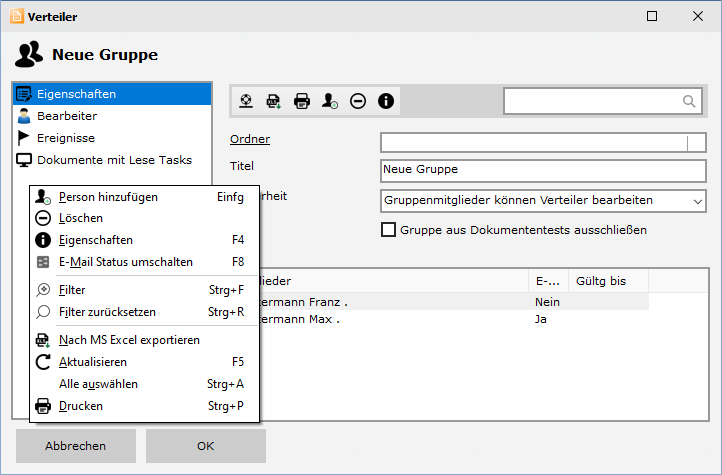
Zuerst geben Sie die Beschreibung der Verteilergruppe und die Sicherheitsstufe an. Um einen Kontakt in die Verteilergruppe aufzunehmen klicken Sie auf den Button <Hinzufügen> es erscheint eine Liste mit den angelegten Kontakten. Wählen Sie aus der Liste einen Kontakt aus und klicken Sie auf den Button <Hinzufügen>. Sie können beliebig viele Kontakte in die Verteilergruppe aufnehmen. Um einen Kontakt aus der Verteilergruppe zu löschen, wählen Sie den zu löschenden Kontakt aus der Liste und klicken Sie auf den Button <Löschen>. Wollen Sie die Verteiler in Ordner strukturieren, so können Sie auch den Ordner angeben, in dem die Verteilergruppe abgelegt werden soll.
Anmerkung: Ist eine Verteilergruppe einem Dokument zugewiesen und wird ein Kontakt in die Verteilergruppe aufgenommen, so erhält dieser Kontakt sofortigen Zugang zu der Verteilergruppe. Vice versa, wenn ein Kontakt aus einer Verteilergruppe gelöscht wird, verliert er auch Zugang zu den Dokumenten.
Weitere Optionen:
- E-Mail (ja/nein): Mit dieser Einstellung können Sie festlegen, ob das Mitglied der Verteilergruppe eine E-Mail bekommen soll, wenn ein neues Dokument oder eine neue Version freigegeben wird.
- Gültig bis: Hier kann man den Zugriff zu den Dokumenten über diese Verteilergruppe zeitlich limitieren.
- Gruppe aus den Dokumententests ausschließen: Wenn man der Ansicht ist, dass eine Gruppe wie zum Beispiel "Geschäftsführung" keine Dokumententests ausführen muss, dann kann man das hier definieren.
Ist die Erstellung der Verteilergruppe abgeschlossen, klicken Sie auf den Button <OK> um das Fenster zu schließen.
Verteilergruppe bearbeiten
Um eine Verteilergruppe zu bearbeiten, führen Sie einen Doppelklick mit der linken Maustaste auf die zu bearbeitende Verteilergruppe aus, oder wählen Sie über das Menü der rechten Maustaste dein Eintrag <Eigenschaften>. Die Verteilergruppe wird in einem neuen Fenster geöffnet. Bearbeiten Sie die Verteilergruppe wie oben beschrieben und speichern Sie die Änderungen über den Button <OK>.
Verteilergruppe löschen
Löscht den gesamten Verteiler. Dieser Vorgang kann nicht rückgängig gemacht werden. Sind Personen nur in dem zu löschenden Verteiler aufgenommen, so verlieren diese den Zugriff auf die Dokumente für die dieser Verteiler definiert wurde. Achtung: Sie könne sich selbst den Zugang zu Dokumenten entziehen, wenn Sie Verteiler löschen und nicht über einen anderen Verteiler oder über die Funktion bei einem Dokument Zugriff auf die Dokumente haben.
Verteilergruppe kopieren
Um einen Verteiler zu kopieren wählen Sie jenen aus der Liste, des als Basis dienen soll. Klicken Sie auf die rechte Maustaste und wählen Sie aus dem Menü den Eintrag <Verteilergruppe kopieren>. Das Fenster zum Definieren des Verteilers wird geöffnet. Die Kopie bekommt die Bezeichnung <Kopie...>.Ändern Sie die Bezeichnung und nehmen Sie weitere Stellen in den Verteiler auf. Speichern Sie den neuen Verteiler mit <OK>
Verteilergruppe drucken
Um alle Mitglieder einer Verteilergruppe zu drucken, wählen Sie diese aus der Liste der Verteiler und öffnen Sie diese zur Bearbeitung. Danach klicken Sie auf den "Drucken" - Button. Der Report öffnet sich in einem neuen Fenster. Alternativ können Sie die Verteilergruppe zur Bearbeitung öffnen - da haben Sie auch eine Druckoption.
Verteilergruppe exportieren
Die Kontakte in einer Verteilergruppen können nach MS Excel zur weiteren Verarbeitung exportiert werden, wobei gewählt werden kann welche Daten (Name, Adresse, E-Mail etc) exportiert werden soll. Aufgerufen wird der Export über das Menü der rechten Maustaste.
Bearbeiter
Wenn die Sicherheitsstufe auf "Admin und dezidierte Mitglieder" gestellt wird - so kann man hier die "dezidierten Mitglieder" definieren. Also nehmen Sie hier Mitarbeiter auf die keine Admin - Berechtigung haben, aber dennoch den Verteiler bearbeiten können sollen.
Ereignisse
Ab der Version 15.1 können hier alle Ereignisse betreffend des Verteilers betrachtet werden.
Dokumente mit Lesetask
In Kürze verfügbar