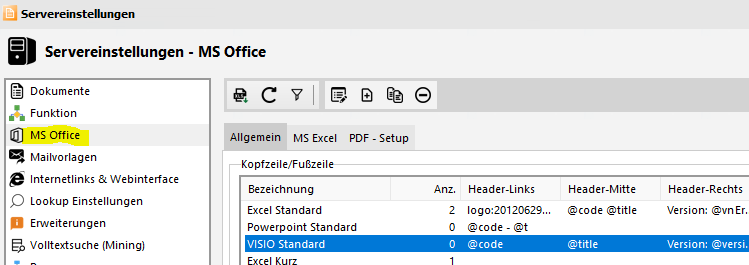
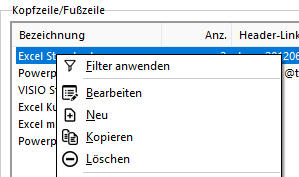
Einstellen der Kopf und Fußzeilen
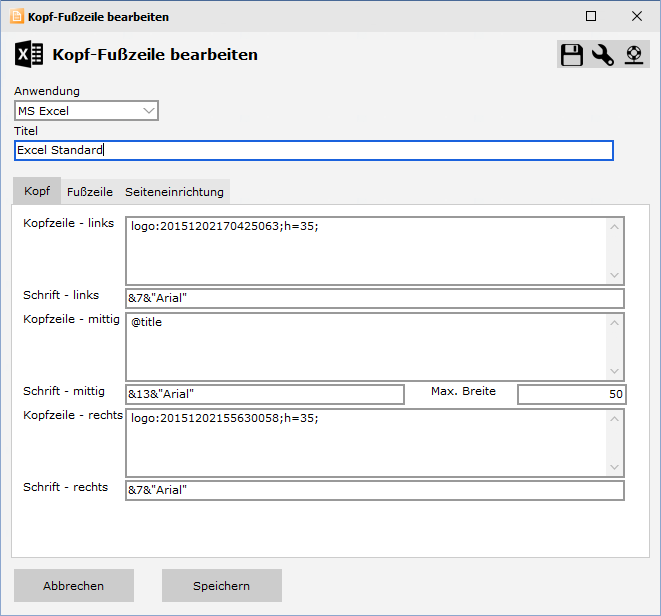
Übersicht der Variablen
| @cpos | Funktion/Position des Erstellers |
| Damit diese Werte im Dokument angezeigt werden können, müssen diese bei den Kontakten unter "Position" auch erfasst sein. | |
| @apos | Funktion/Position des Prüfers |
| @ppos | Funktion/Position des Freigebenden |
| @title | Bezeichnung des Dokumentes |
| @t | Bezeichnung des Dokumentes |
| @version | Aktuelle Version des Dokumentes |
| @vn | Aktuelle Version des Dokumentes |
| @vo | Versionsnummer der Vorversion |
| @code | Dokumentencode |
| @cn | Ersteller des Dokumentes |
| @cd | Datum der Erstellung |
| @co | Datum der Erstellung der Vorversion |
| @an | Prüfer des Dokumentes |
| @ad | Datum der Prüfung |
| @pn | Freigebender des Dokumentes |
| @pd | Datum der Freigabe |
| @ppn | Vorfreigebender des Dokumentes |
| @ppd | Datum der Vorfreigabe |
| @vf | Gültig von (ab wann das Dokument gültig ist) |
| @vt | Gültig bis (bis wann das Dokument gültig ist) |
| @folder | Bezeichnung des Ordners in dem das Dokument gespeichert ist |
| @history | Letzter Änderungsgrund des Dokumentes |
| @process | Prozess des Dokumentes |
| @barcode | Barcode für das Dokument |
| @dtshort | Dokumententyp kurz (z.B. AA, FB, VO, HB) |
| @dtlong | Dokumententyp lang (z.B. Arbeitsanweisung, Formblatt, Handbuch) |
| @codetitle | Code und Titel in einer Zelle mit "-" getrennt. Gebunden ist es besser, da dadurch die Größe der Zelle besser genutzt werden kann. |
Von MS Excel bereitgestellte Parameter
Achtung: Diese Parameter unterscheiden sich zum Teil von den gewohnten Parametereinsstellungen.| &A | Seitenzahl |
| &B | Tabellenblatt (Name des Sheets) |
| &D | Datum |
| &S | Seite |
| @U | Uhrzeit |
Standardeinstellungen
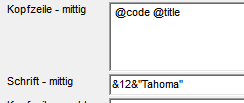
Wollen Sie Schriftgrad und Schriftart ändern, so geben Sie diese Parameter folgendermaßen ein: &12 für den Schriftgrad. Standardmäßig ist es Schriftgrad 7 also &7. Die Schriftart muss ebenfalls mit dem Zeichen & beginnen und in Anführungszeichen gesetzt werden.
Logo in Kopf oder Fußzeile
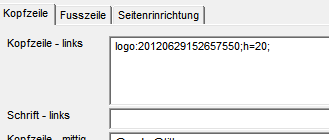
logo:dokumenten-id;parameter;
Über den Bezeichner logo: erkennt das Programm das hier ein Logo eingefügt werden soll. Dokumenten-id ist die 17-stellige eindeutige Dokumenten-ID. Sie können diese in den Dokumenteneigenschaften oder über den Menüpunkt <Link in die Zwischenablage kopieren> ermitteln. Fügen Sie die ID an der entsprechenden Position ein. In diesem Beispielfall ist die ID: 20120629152657550.
Parameter: Zusätzlich zur Formatierung des Logos können Sie auch die Höhe oder Breite des Logos angeben. Um die Höhe auf 20 Pixel zu setzen geben Sie h=20 ein um die Breite auf 100 pixel zu setzen geben Sie w=10; ein.
Barcode am Dokument
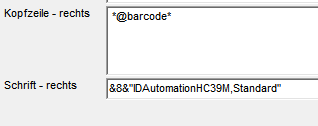
Sollten Sie noch keine Barcode Schrift haben, so können Sie sich z.b. hier eine gratis Barcode Schrift runterladen. Geben Sie den Namen der Barcode Schrift in dementsprechenden Feld ein z.B. &"IDAutomationHC39M,Standard" und geben Sie die Schriftgröße an. Bei der hier verwendeten Schrift ist &8 also Schriftgröße 8 die Minimalgröße. Kleiner ist diese Schrift nicht verfügbar. Bitte berücksichtigen Sie auch, dass die Schrift zu klein werden kann, wenn das Excelsheet skaliert wird, da in dem Fall auch die Kopf und die Fußzeile skaliert wird. Überprüfen Sie aus dem Grund umgehend, ob der Barcode auch vom Scanner gelesen werden kann. Wir empfehlen den Barcode nur in der Kopfzeile einzusetzen, da zumindest bei der hier verwendeten Schrift, ein Spacing nach unten geht, was dann zur Folge haben kann, dass der Barcode in den Daten angezeigt wird.
Seiteneinrichtung
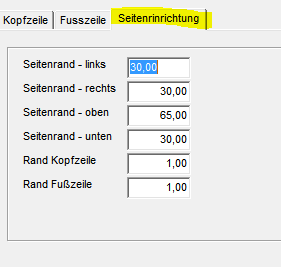
Demo 1
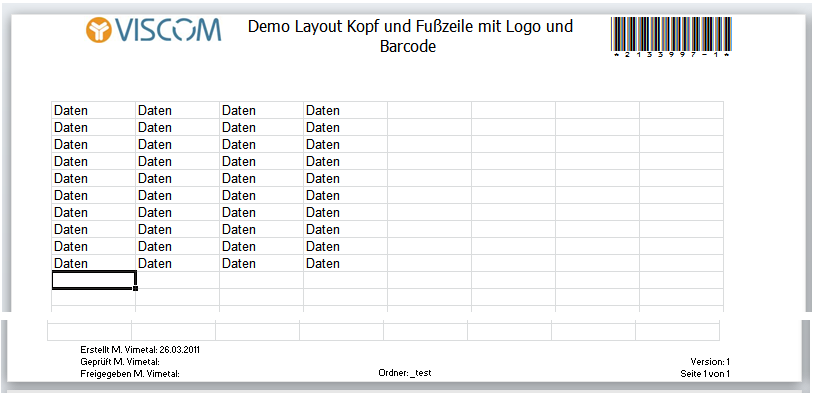
Kopfzeile mitte: Code und Titel. Titel wird automatisch umgebrochen
Kopfzeile rechts: Barcode
Fußzeile links: Erstellt, Geprüft, Freigeben (mehrzeilig)
Fußzeile mitte: Ordner
Fußzeile rechts: Versionsnummer und Seitenangaben.

