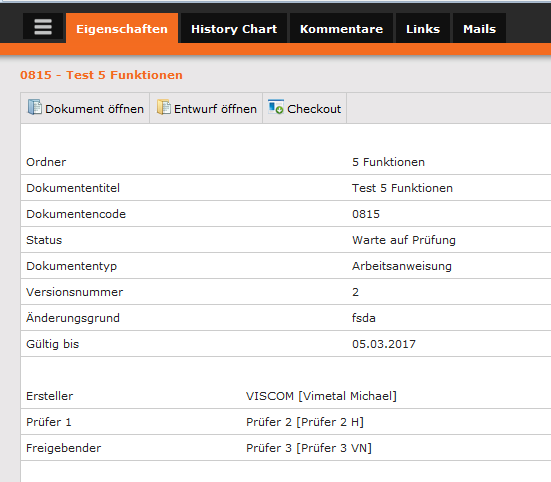
Wenn diese Funktion über die Servereinstellungen aktiviert ist, dann können Sie über das Webinterface auch Dokumente auschecken. Aber bitte beachten Sie, dass hier einiges mehr zu bedenken ist, als wenn Sie das Dokument über den Windows Client auschecken. Sie müssen, wenn Sie das Dokument über das Webinterface auschecken immer darauf achten, dass die 17- stellige ID beim Speichern im Dateinamen bleibt. Das ist ein Sicherheitsfeature, damit sich gestellt werden kann, dass Sie das richtige Dokument nach dem Bearbeiten auch wieder einchecken und nicht versehentlich ein falsches Dokument einzuchecken versuchen. Sie können ein Dokument auch nur dann auschecken, wenn Sie eine Funktion bei dem Dokument haben. Also entweder Ersteller oder Prüfer sind. Wenn Sie also "Checkout" klicken und sich das Dokument gleich in der Office Anwendung öffnet, so stellen Sie sicher, dass Sie das Dokument beim Speichern nicht umbenennen und den Dateinamen so belassen wie er vorgeschlagen wurde. Nach dem Auschecken wird die Option in der Maske auf "Checkin" geändert.
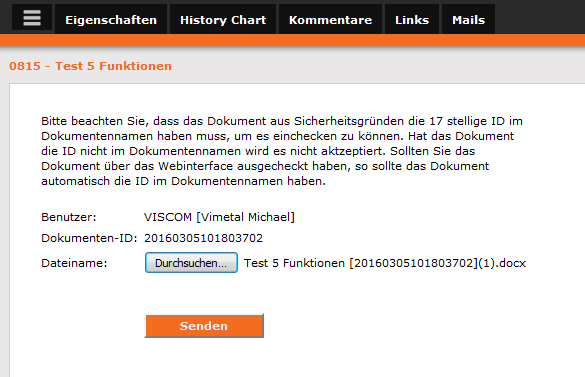
Wenn Sie mit der Bearbeitung des Dokumentes fertig sind, so können Sie das Dokument wieder einchecken, indem Sie auf den Button "Checkin" klicken. Es erscheint eine Maske bei der Sie das Dokument von der Festplatte wählen können. Wie schon erwähnt muss beim "Checkin" das Dokument die ID im Dateinamen haben. Wenn Sie das richtige Dokument gewählt haben, so bestätigen Sie mit "Senden". Das Dokument wird wieder eingecheckt und nach erfolgreicher Verarbeitung mit einer entsprechenden Meldung bestätigt.