Bei freigegebenen Dokumenten haben Sie nun die Möglichkeit einen Änderungsantrag zu stellen, wenn Sie eine Änderung an einem Dokument anstoßen wollen. Der Antrag wird du dem Dokument in einer Liste gespeichert und dem Ersteller des Dokumentes in die Tasks geschrieben. Um einen Änderungsantrag zu einem Dokument zu erstellen, klicken Sie auf die rechte Maustaste und wählen Sie den Eintrag „Änderungsantrag erstellen“.
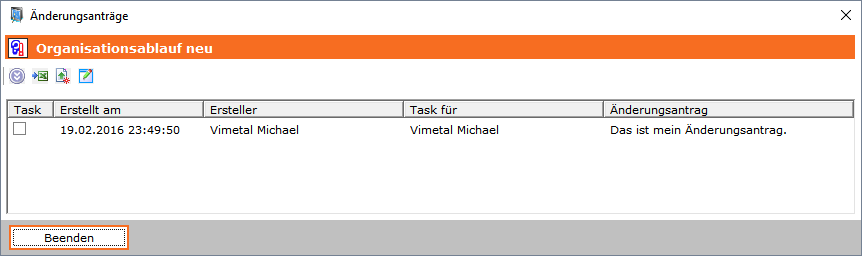
In dem Fenster, das sich öffnet können Sie nun den Änderungsantrag erstellen. Auf der Hauptseite sehen sie die Liste mit den bisher erstellten Anträgen. Es werden die offenen und auch die bereits abgearbeitet Anträge angezeigt. Die abgearbeiteten Anträge haben ein Kreuz in dem Kästchen. In der Liste werden die Anträge nicht unbedingt vollständig angezeigt. Ist der Antrag länger, so wird dieser gekürzt dargestellt. In dem Fall doppelklicken Sie auf den Eintrag, um den vollständigen Text anzuzeigen. Über die Schaltfläche „Neu“ wird in eine andere Ansicht umgeschaltet, in dem Sie in einem einfachen Textfeld den Antrag formulieren können. Mit „Speichern“ wird der neue Antrag gespeichert und Sie kommen zurück in die Listenansicht. In dem Fenster, das sich öffnet können Sie nun den Änderungsantrag erstellen. Auf der Hauptseite sehen sie die Liste mit den bisher erstellten Anträgen. Es werden die offenen und auch die bereits abgearbeitet Anträge angezeigt. Die abgearbeiteten Anträge haben ein Kreuz in dem Kästchen. Über die Schaltfläche „Neu“ wird in eine andere Ansicht umgeschaltet, in dem Sie in einem einfachen Textfeld den Antrag formulieren können.
Neue Version eines Dokumentes
Wenn Sie eine neue Version erstellen und Änderungsanträge zu einem Dokument vorliegen, so wird in der Maske der Button „Änderungsanträge“ rechts oben angezeigt. Mit einem Klick auf diesen Button werden alle Änderungsanträge zu dem Dokument angezeigt.
Zur Prüfung kennzeichnen
Gibt es zu einem Dokument einen oder mehrere Änderungsanträge, so wird die Liste der Änderungsanträge angezeigt, wenn Sie das Dokument zum Prüfen senden wollen. So soll sichergestellt werden, dass diese auch in die neue Version eingeflossen sind.
Dokument freigeben
Sind bei einem Dokument Änderungsanträge hinterlegt, so erscheint bei der Freigabe die Option „Änderungsanträge als erledigt markieren“ Wird diese Option bei der Freigabe aktiviert, dann werden alle Änderungsanträge zu einem Dokument als erledigt markiert und die entsprechenden Tasks gelöscht. Wird diese Option nicht aktiviert, dann bleiben diese bestehen und müssen manuell als erledigt markiert werden.
Dokumententasks
Die Änderungsanträge werden in den Dokumententasks angezeigt. Wenn Sie auf einen solchen einen Doppelklick ausführen werden die Eigenschaften des Tasks, also der Text des Antrages angezeigt. Zusätzlich muss der Task als erledigt markiert werden, wenn das nicht im Zuge der Freigabe, wie oben beschrieben, geschieht. Zusätzlich gibt es auch ein neues Icon, über das ein Antrag als erledigt markiert werden kann, ohne, dass vorher die Eigenschaften betrachtet werden müssen.
Dokumenteneigenschaften
In den Dokumenteneigenschaften werden die Änderungsanträge ebenfalls angezeigt. Sind welche vorhanden, so erscheint ein zusätzlicher Menüpunkt, unter dem alle Anträge angezeigt werden. Zusätzlich können hier neue Anträge erstellt oder vorhandene bearbeitet werden. Wenn man auf einen Eintrag doppelklickt, so kann man diesen bearbeiten oder auch als erledigt markieren.