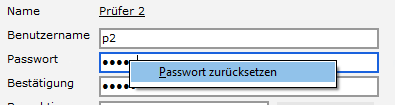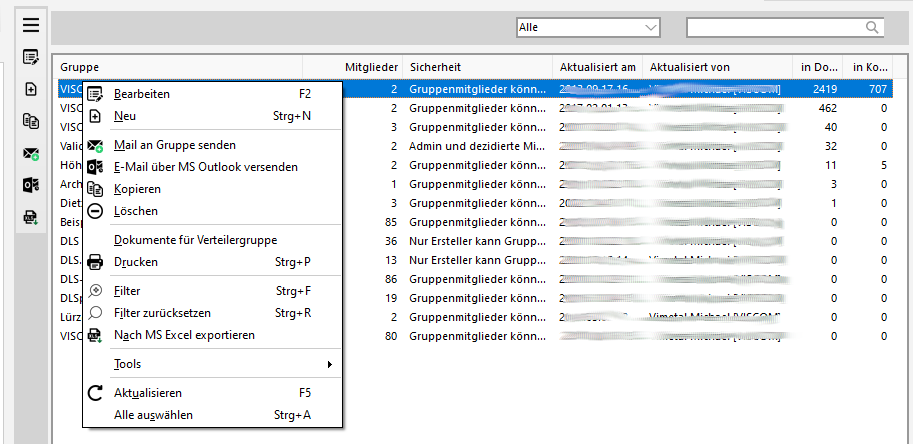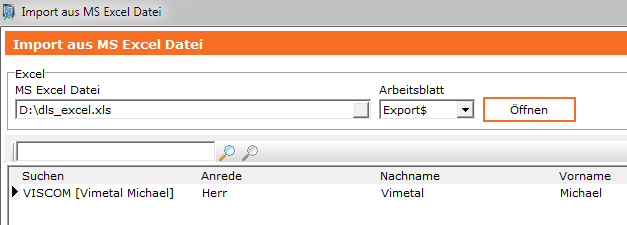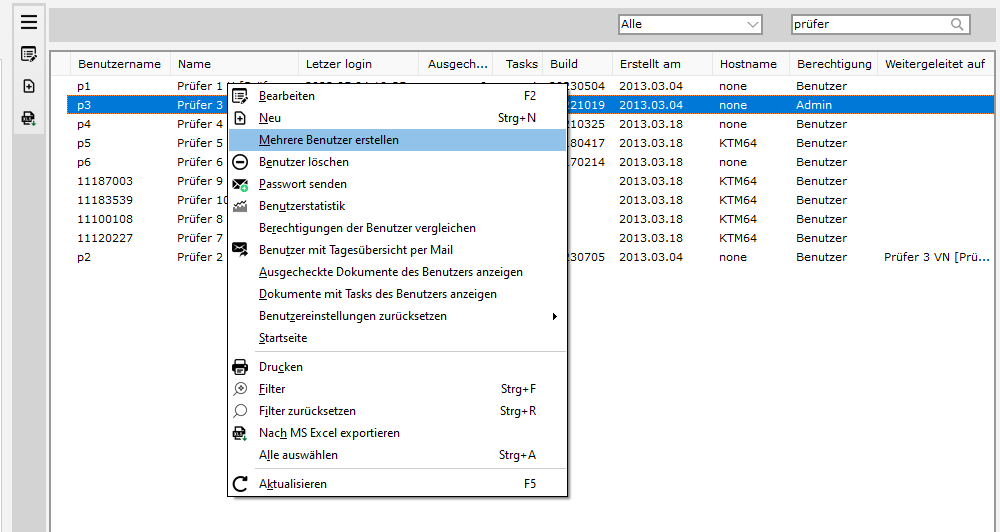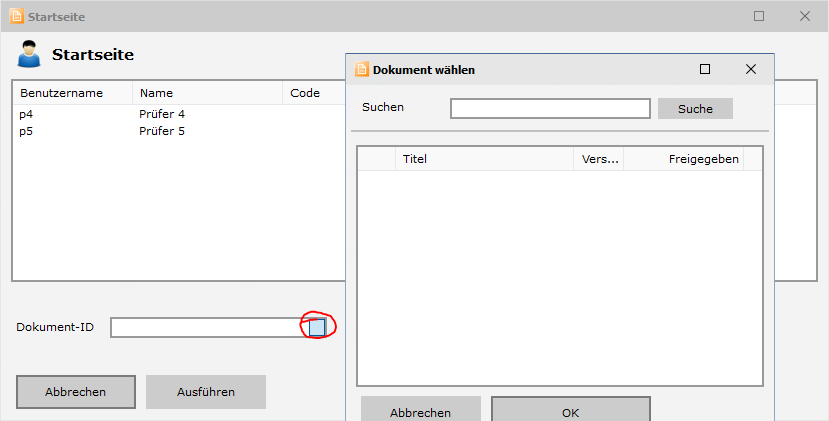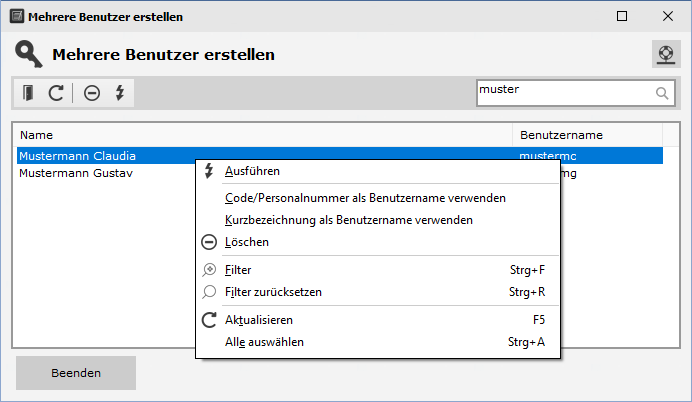DLS - Onlinehandbuch
Kontakte, Benutzer und Verteilergruppen
Ab Version 15.1 können mit einem Standard - Passwort bei der Benutzeranlage arbeiten, dass der Benutzer beim ersten Login selbst ändern muss.
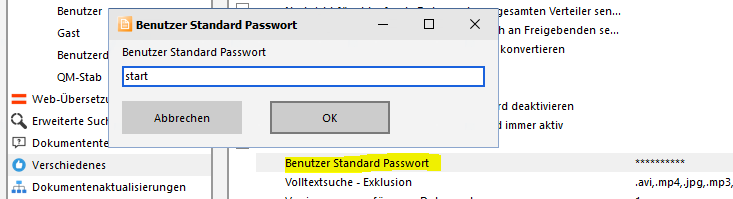 In den Servereinstellungen können Sie das Standard - Passwort einstellen. Unter "Verschiedenes" doppelklicken Sie auf den entsprechenden Eintrag um eine Maske zu bekommen, indem Sie das Passwort eingeben können.
In den Servereinstellungen können Sie das Standard - Passwort einstellen. Unter "Verschiedenes" doppelklicken Sie auf den entsprechenden Eintrag um eine Maske zu bekommen, indem Sie das Passwort eingeben können.
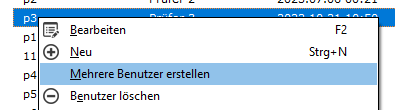 Wenn Sie nun einen neuen Benutzer anlegen oder auch über die Option "Mehrere Benutzer erstellen" gehen, wo Sie gleich eine große Anzahl von Benutzern erstellen können, wird bei neu erstellten Benutzern, immer das Start Passwort verwendet.
Wenn Sie nun einen neuen Benutzer anlegen oder auch über die Option "Mehrere Benutzer erstellen" gehen, wo Sie gleich eine große Anzahl von Benutzern erstellen können, wird bei neu erstellten Benutzern, immer das Start Passwort verwendet.
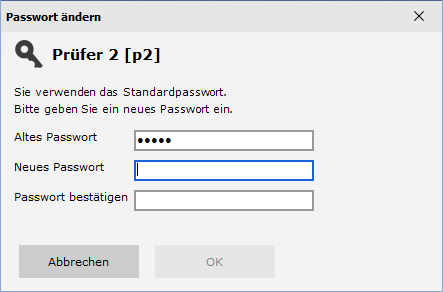 Loggt sich ein Benutzer ein, so prüft das System, ob noch das Standard - Passwort verwendet wird. Wenn ja, dann bekommt er die Maske zu Ändern des Passwortes vorgelegt. Hierbei ist das alte Passwort schon vor ausgefüllt, sodass nur mehr das neue Passwort eingegeben und bestätigt werden muss. Der Vorgang kann zwar abgebrochen werden, aber wird beim nächsten Login wieder vorgelegt.
Loggt sich ein Benutzer ein, so prüft das System, ob noch das Standard - Passwort verwendet wird. Wenn ja, dann bekommt er die Maske zu Ändern des Passwortes vorgelegt. Hierbei ist das alte Passwort schon vor ausgefüllt, sodass nur mehr das neue Passwort eingegeben und bestätigt werden muss. Der Vorgang kann zwar abgebrochen werden, aber wird beim nächsten Login wieder vorgelegt.
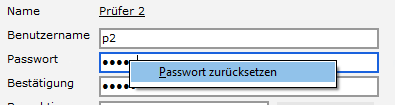 Diese Option können Sie beim Passwort über die rechte Maustaste aufrufen und bietet Ihnen die Möglichkeit das Passwort eines Benutzers auf das vordefinierte Standard - Passwort zurückzusetzen, wenn der Benutzer sein Passwort vergessen hat. Beim nächsten Login muss das Passwort wieder geändert werden.
Diese Option können Sie beim Passwort über die rechte Maustaste aufrufen und bietet Ihnen die Möglichkeit das Passwort eines Benutzers auf das vordefinierte Standard - Passwort zurückzusetzen, wenn der Benutzer sein Passwort vergessen hat. Beim nächsten Login muss das Passwort wieder geändert werden.
Passwort einstellen
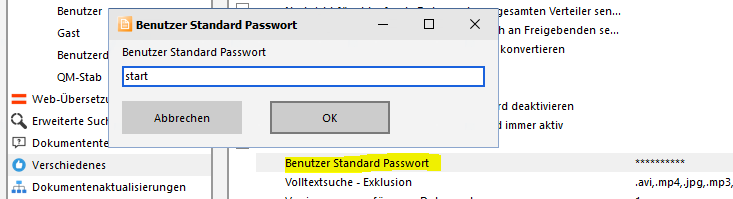
Benutzer anlegen
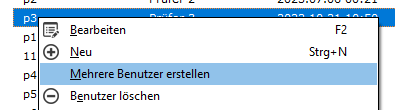
Passwort ändern nach Login
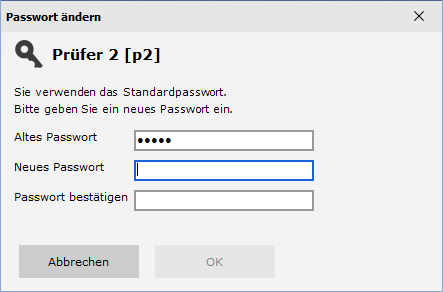
Passwort zurücksetzen