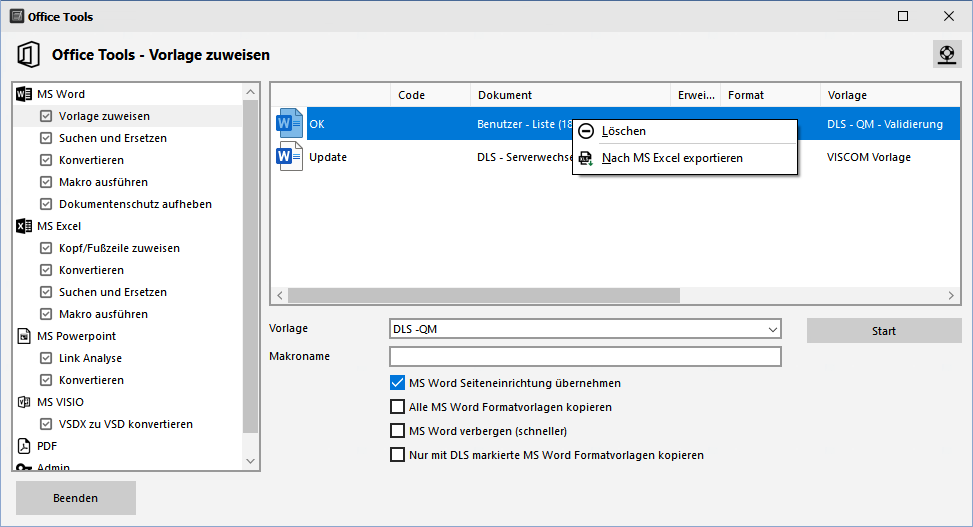
In der Liste wird angezeigt welche Vorlage das Dokument aktuell hat und wie der Status ist. Zeigt der Status OK an und ist auch die Vorlage die richtige, dann muss das Dokument eigentlich nicht bearbeitet werden und kann über das Menü der rechten Maustaste wieder gelöscht werden. Beim Format angezeigt, ob das Dokument im Hochformat oder Querformat angelegt wurde. Diese Information ist wichtig, denn wenn Sie eine Hochformatvorlage auf ein querformatiges Dokument anwenden, dann wird das Ergebnis eher bescheiden sein. Sortieren Sie nach dem Format und löschen Sie alle Einträge es Formates, das nicht passt.
Unter "Vorlage" können Sie die Vorlage wählen, die Sie anwenden wollen.
Optionen:
- MS Word Seiteneinrichtung übernehmen: ist dies Option aktiv, werden Einstellungen, wie Seitenabstand oben, links und rechts etc. übernommen.
- Alle MS Word Formatvorlagen kopieren: Hier werden alle Formatvorlagen wie Überschrift 1, Überschrift 2 etc von der Vorlage auf das importierte Dokument angewendet.
- MS Word verbergen: Wenn MS Word verborgen ist, wird es schneller, sie haben jedoch nicht die Möglichkeit zu sehen, wenn ein Fehler beim Import auftritt.
- Nur mit DLS markierte Formatvorlagen kopieren: Wählen Sie diese Option, wenn für die Kopf und Fußzeile eigene Formatvorlagen erstellt wurden und diese in der Bezeichnung den Term "DLS" haben. Dann werden nur diese kopiert. So sollte die Kopf und Fußzeile im richtigen Layout erscheinen und der Rest des Dokumentes nicht angepasst werden.

